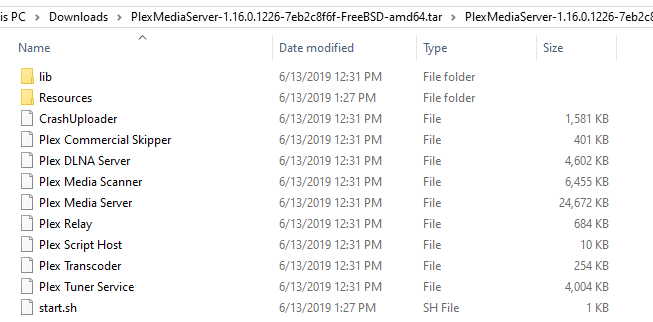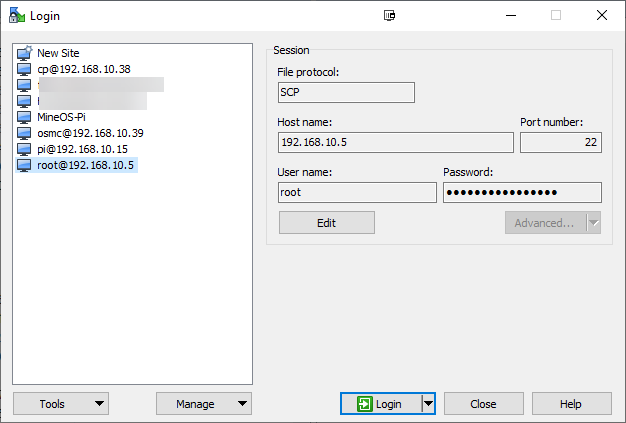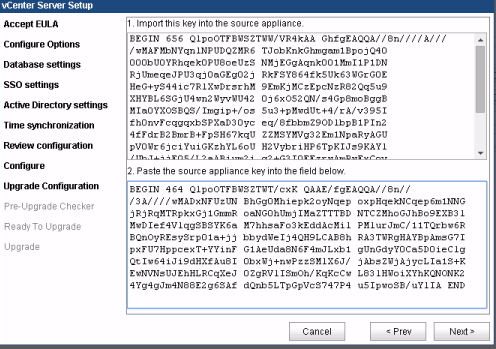Veeam has been shipping with SQL 2012 which is end of life, and newer patches of Veeam does not upgrade SQL during the patching process. It is on the end-user to upgrade their instance of SQL, which is pretty easy to do.
Before you Upgrade
You will want to do a few things before you start the upgrade process:
– Disabled all Veeam jobs in Veeam
– Stop and Disable all Veeam Services on Windows, making sure you notate the original Startup state (Automatic vs Automatic Delayed Start).
– If Veeam is running on a VM, please snapshot the VM
– Backup the databases manually using SQL Studio
On to the Upgrade Process
- Download SQL 2019 Express from Microsoft. The download links always seem to change, so you will need to snag a copy yourself.
- Run the executable and select Custom as the Installation Type.
- Choose a location to save the files that will be downloaded for the install. The default path is fine.
- When the Installation Center window appears, choose Upgrade from a Previous Version of SQL Server.

5. Choose the SQL instance you would like to upgrade. For a reference of which build numbers equal which version of SQL, see this Microsoft Doc here:

6. The installation will then start.

I ran into an issue where SQL Upgrade was looking for a Microsoft OLE DB Driver from source installation. I tried to download this driver from Microsoft and point the installer there, but that did not work.



To remedy this, I uninstalled this driver, rebooted the server, and restarted the installation, and it upgraded the Database Engine Services which failed the first time, but was successful now.


Verify Upgrade Success
You can view the upgrade build status by opening the database in SQL Studio Manager and going to properties of the instance. Refer to the version build numbers link I posted earlier in this post.

You can also view this info by going to properties of the SQL service, and reference the path to the executable.

Post Upgrade
Now that the upgrade is complete, enable the Veeam services and Veeam jobs.
Veeam One Issue
After the upgrade, Veeam Backup worked great, but I noticed I could not get into Veeam One, and would receive the following error: “Veeam One monitoring service cannot access its database“
This was resolved by opening the Veeam One Settings application (C:\Program Files\Common Files\Veeam\Veeam ONE Settings\VeeamOneSettings.exe) and testing the connection. All the settings looked good, but it would fail the connection test. I clicked Browse by Server Name and selected the server again, and this time it tested successfully and I could use Veeam One again.