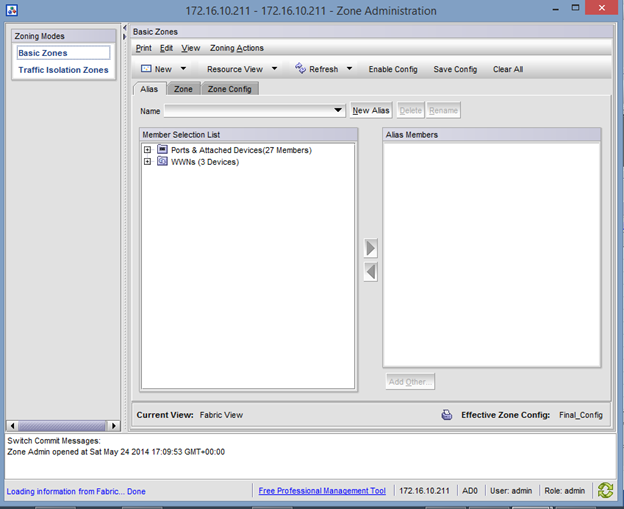User: I think we are having a major road issue.
Me: What? No, I just checked, the roads are fine. I was actually just on the roads.
User: No I’m pretty sure the roads are down because I’m not getting Pizzas.
Me: Everything else on the roads is fine. What do you mean you aren’t getting Pizzas.
User: I used to get Pizzas when I ordered them, now I’m not getting them. It has to be a road issue.
Me: As I said, the roads are fine. Where are you getting pizzas from?
User:…I’m not really sure. Can you check all places that deliver pizzas?
Me: No I’m not even sure all the places that deliver pizza. You need to narrow it down.
User: I think it’s Subway.
Me: Ok I’ll check…No I just looked and Subway doesn’t deliver pizzas.
User: I’m pretty sure it is Subway. Can you just allow all food from Subway and we can see if Pizza shows up?
Me: Sigh, fine I’ve allowed all food from Subway, but I don’t think that is the issue.
User: Yeah I’m still not getting pizza. Can you check the roads?
Me: It’s not the roads, the roads are fine. I’m pretty sure Subway isn’t the place.
User: Ok I found it, its Papa Johns.
Me: Ok I looked and Papa Johns does deliver pizza. Is it the local papa johns or one in a different town?
User: I don’t know. Can you allow pizza from all Papa Johns to me?
Me: No I can’t do that. Can you get me an address for Papa Johns?
User: No, I only know it as Papa Johns. Can you get me all the addresses of all Papa Johns and I’ll tell you if one of them is correct?
Me: No I don’t have time for that. Ok I looked at the local one and it looks like they have sent you pizza in the past and they are currently allowed to send you pizzas. Try ordering a pizza while I watch.
User: Yeah still no pizza. I’m guessing they are getting blocked at the freeway. Can you check the freeway to make sure they can get through?
Me: NO this is a local delivery. They aren’t even using the freeway.
User: Ok, well then it has to be a road issue.
Me: NO the roads are fine. OK I just drove from the papa johns to the address they have on file for you and there is nothing there.
User: Hmm, wait we did move recently.
Me: Did you give your new address to Papa johns?
User: no, I just thought they would be able to look me up by name.
Me: No they need your new address. What’s your new address?
User: I’m not really sure. Can you look it up?
Me: sigh, give me a second…Ok I found your address and gave it to Papa Johns. Try ordering a pizza now.
User: HEY PIZZA JUST SHOWED UP!
Me: Ok, good.
User to everyone else they know: I apologize for the delay in the pizza but there was a major road issue that was preventing the pizza from getting to me. The network engineer has fixed the roads and we are able to get pizza again.
Me: but it wasn’t the roads…whatever.
User: oh can you also check on an issue where Chinese food isn’t getting to me? I think it may be a road issue.
If you found this article to be helpful, please support us by visiting our sponsors’ websites.