I have a client that is running vCenter Appliance 5.1 and needs to upgrade to 5.5. I am going to document the process of upgrading their vCenter Appliance to 5.5.
– First, you will need to download a full new version of the vCenter Appliance from VMware’s website. We are going to deploy an entirely new Appliance during this process.

– In vSphere, click “File” and select “Deploy OVF Template.” Select the OVA files you downloaded.

– Name your VM, Select the correct Network and Datastore and click Finish. Let it Deploy

– Set the IP information of the new vCenter server. See my previous post about modifying vCenter Appliance IP here. (The default login is Username: root Password: vmware)
– Connect to both the OLD and the NEW vCenter Appliances in separate browser windows.
– In the new vCenter Appliance Browser Window, Accept the EULA and select “Upgrade from Previous Version”

– Copy the Key from Box number 1.

– Paste that key into the OLD vCenter Appliance, under the Upgrade tab. Click “Import Key and Stop vCenter Server”

– Copy the Upgrade Key that will be presented and paste that key in Box #2 in the NEW vCenter Server and click Next.

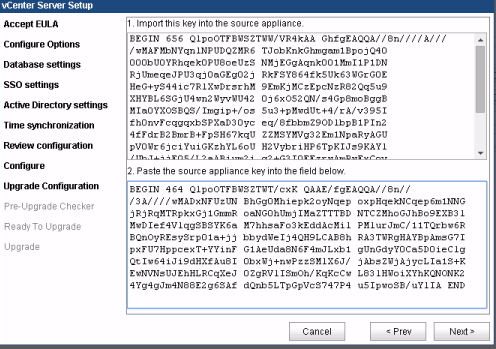
– If there are any issues with certificates, you will need to check the “Replace the SSL Certificates box and then click Next.

– Next, you will be prompted for the SSO password for the user administrator@vpshere.local. This should be “root”

– You should be presented with the ESXi Hosts that will be imported into the new vCenter Appliance. Make sure they are checked, and click Next.

– Review the Upgrade Check and take care of any errors before proceeding

– Click to confirm that you have taken a backup/snapshot of the source vCenter Database and click Start

– When the upgrade completes, click Close. The vCenter Appliance will now reboot and the upgrade is complete.
If you found this article to be helpful, please support us by visiting our sponsors’ websites.
*Posts on this site may contain affiliated links*