Getting ESXi installed on a server today is more often done through the servers BMC (iLO, iDRAC, CMC, etc). But this guide might be helpful when installing vSphere on a standalone server. The tool of choice for any bootable USB is my friend Rufus.
There are three things you will need to do this:
- Download Rufus Here
- Download whatever .iSO image you want to be bootable (whether its WIndows, ESXi, or Linux).
- Use a somewhat quality USB Flash Drive (1GB or larger). For some reason, I will run into some cheap-o thumb drives that do not boot anything. If your boot drive doesn’t work, try a different flash drive
Here are the easy steps:
- Insert your blank (or soon to be formatted) flash drive into your PC
- Open Rufus
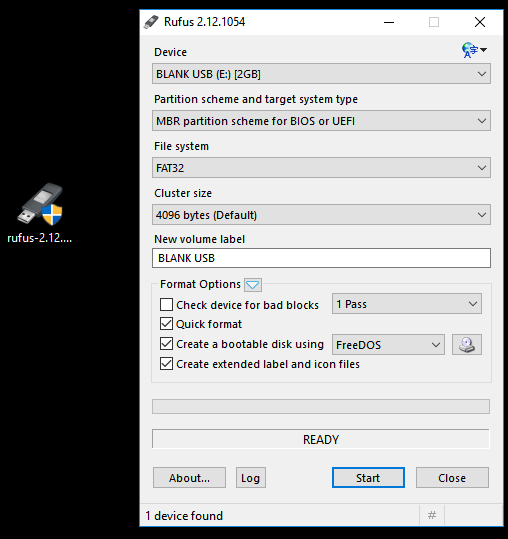
- Under Device, select the flash drive you wish to format and use
- Select MBR partition Scheme for BIOS or UEFI
- Filesystem = Fat32
- Use default Cluster Size (4096 bytes)
- Click the icon next to FreeDOS and select your ISO image
- Rename the New Volume Label to whatever you wish to see when you insert the flash drive into a PC
- Click Start

- When prompted to replace menu.c32, select Yes

- Finally, click Yes to the warning that this flash drive will be formatted (destroyed)

That’s it. It will take a couple of mins, but you should have a bootable flash drive.




























