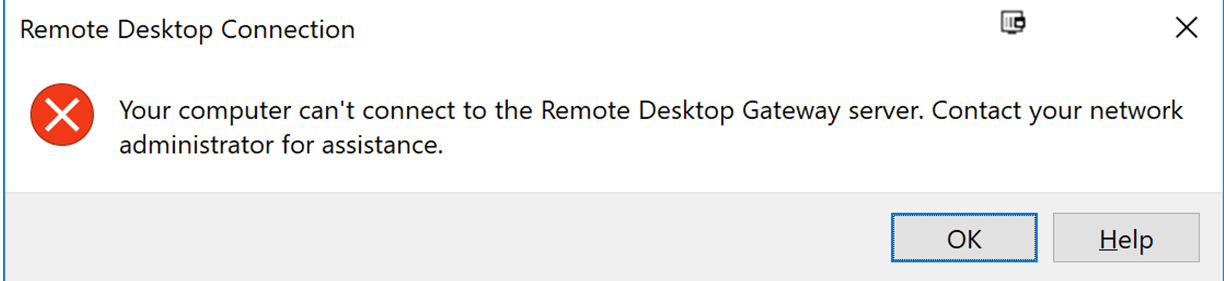Sophos has been climbing the Security leaderboard of the Magic Quadrant for some time now, and we have utilized their amazing Endpoint protection within our company and with our customers. I was excited to get my hands on their XG Firewalls and takes notes of my experience with the initial deployment, configuration, and ongoing feedback.
Note- this review is based off a week or so of usage, and does not incorporate feedback over time, which is where most issues with any product usually creep up.

Aesthetics – Initial impressions of the nuts/bolts
The XG135w is a desktop form factor unit, that has the ability to be rack-mounted (mounting kit not included). It has a nice clean shell, three large omni-directional antennas, with the ability to add two additional antennas with an add-on module. It has 8 x 1GbE ports plus an additional 1GbE SFP port, which when in use, takes the place of Port 5. It has an HDMI port which I haven’t had time to try out, two USB ports and one Micro USB for console access. It feels like they have taken a really nice gaming motherboard and converted it to an awesome firewall. Its rare that you see SFP, HDMI, and Micro USB ports on a firewall, but it’s what makes the XG so unique. The expansion bay allows you to add any one of the following: SFP DSL Module, 3G/4G module, additional Wifi Radio, or additional SFP ports.
The DC power plug threw me off a little bit though, as it is a 12v banana plug that goes into the firewall itself, while the other end requires an adapter to convert it to a US or European power socket. Not a bad thing, but not what you would expect. (There are two DC ports for dual power supplies).


White Gloss Shell

Banana Plug DC Power
Deployment
Deployment was very easy, with a Setup Wizard that takes you through everything. From Power-On to Management login. It ships with default IP of 172.16.16.16, so you will need to give your laptop an IP on that subnet and then hit that IP through a web browser. You can probably take most of the defaults throughout the 5 page wizard, but the only real decisions you will need to make during setup is a New Admin Password, and whether you want to use the firewall in Route Mode or Bridge Mode. 5 min deployment couldnt be easier.

GUI and Management
Sophos has always been very good at “simplicity of management”, and the Sophos Firewall OS keeps to that style. There are basically four areas of management with the XG-
Monitor and Analyze: Overview, Alerts, Reports
Protect: Policies, Rules, Security Features
Configure: Network Routing, VPN, etc
System: Device related management

Control Center – Overview
Do not mistake the simplistic design as a lack of features and security granularity. The XG has a LOT of pre-built policy and rule templates, as well as the ability to create your own.

Built-in Web Policies

Application Profiles
Little Gotchas and Thing to Improve
There are a few things that were confusing and more complex than they should be, which I will briefly describe.
Using LAN Ports as Switch Access Ports:
I spent an hour or so at least trying to figure out how to use Ports 3-8 on the same subnet as my LAN traffic. After much trial/error, and even reaching out to Sophos Support, it was finally resolved by a local Sophos SE (Thanks Joe!who has ran into this before. Not only do you have to bridge the interfaces together, you also need to create a LAN to LAN firewall rule allowing the traffic. I guess in hindsight you could say this is just an extra step to maintain security more than it is a software issue, but if so, they should at least document this or train their support staff on how to properly set this up.

Bridge the LAN interfaces then apply the following firewall rule

LAN to LAN Firewall Rule
Default Security Policies:
This could also be considered an extra layer of security, but many multimedia websites/services were semi-broken with the default policies of the XG. For example, NetFlix and Amazon Video would allow you to browse content, but would error out when you attempt to play the content. This also caused some issues in company website hosting services. The solution here was to use the “Allow All” web policy for all Outgoing Traffic. I am sure there is a more granular policy to use here, but with the limited testing I have had with this, that was the quick and dirty fix.

Final Thoughts
I have been VERY happy with what I have seen so far and am excited to continue digging into more. I wish I had another XG to test HA failover, and I would love to test out some of their wireless access points. I didn’t do much Wireless testing with the XG itself, since it usually doesn’t make sense to have the wireless enabled in the data center or server room, but I am very interested to see if their Access Points can replace some of the broader brands. In general, the XG is worthy of replacing most legacy vendors in the data center. The hardware is great, the security features are even better!