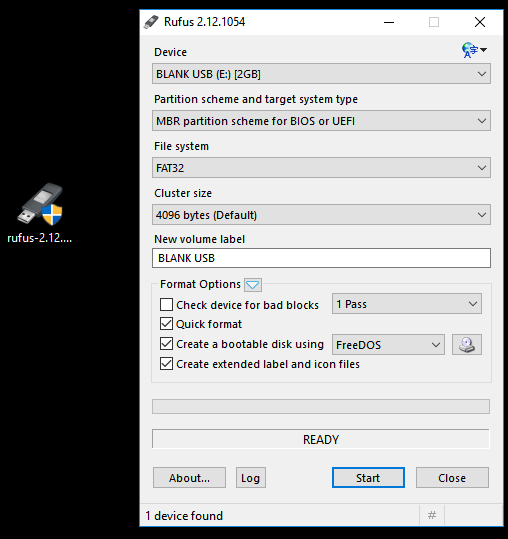I was upgrading an ESXi 5.5 host for a client and ran into some “Incompatibility” errors. They had a mix of Dell server hosts, but three of them were Dell R715’s and all three were getting upgrade errors. I first tried the update using VMware Update Manager (VUM), and made sure I was using the Dell Customized ISO, which includes Dell specific drivers. (You can download the ISO here: http://goo.gl/3UOeNV ).
After adding the ISO to a new upgrade baseline and scanning the host for updates, I was the following errors:
Compliance State: Incompatible
The upgrade contains the following set of conflicting VIBs:
Mellanox_bootbank_net-mlx4-en_1.9.9.0-1OEM.550.0.0.1331820
Remove the conflicting VIBs or use Image Builder to create a custom upgrade ISO image that contains the newer versions of the conflicting VIBs, and try to upgrade again.

Attempt to continue the upgrade and dismiss the errors, resulted in upgrade failure. Any attempt to upgrade via the CLI also failed.
So what is the problem and how do you fix it?
The problem is with incompatible drivers that are currently on the host. Drivers that aren’t supported by ESXi 6, and drivers that aren’t included in either VMware’s or Dell’s ISO.
This particular VIB is a Mellanox Infiniband HBA, which probably most of us seeing this error do not use.
To remedy this issue and proceed, we need to remove those drivers from the host.
– First, enable SSH on the host that has the issue
– Next, SSH into the host and run the following commands:
~ # esxcli software vib list | grep Mel
~ # esxcli software vib remove -n net-mlx4-en
~ # esxcli software vib remove -n net-mlx4-core
~ # reboot
It may take a min or so after running commands two and three, but it should complete successfully. After rebooting the host, proceed to upgrade via Update Manager or CLI.
After I completed the above instructions and scanned my host again with Update Manager, it found one more incompatible VIB that I had to remove on all three servers.
Compliance State: Incompatible
The upgrade contains the following set of conflicting VIBs:
VMware_bootbank_xhci-xhci_1.0-3vmw.550.3.78.3248547
Remove the conflicting VIBs or use Image Builder to create a custom upgrade ISO image that contains the newer versions of the conflicting VIBs, and try to upgrade again.
I was able to fix this in the same manner I did the previous VIB:
~ # esxcli software vib list | grep Mel
~ # esxcli software vib remove -n xhci-xhci
~ # reboot






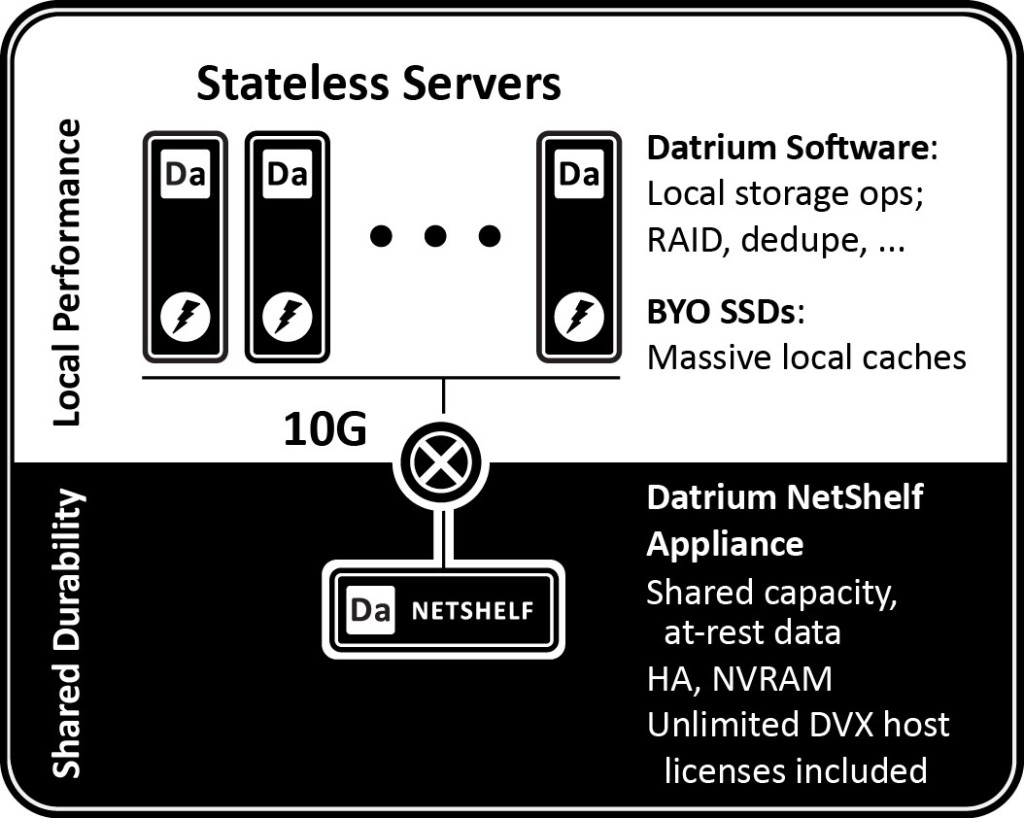



 That Name is the Profile you will need to add to your update command.
That Name is the Profile you will need to add to your update command.